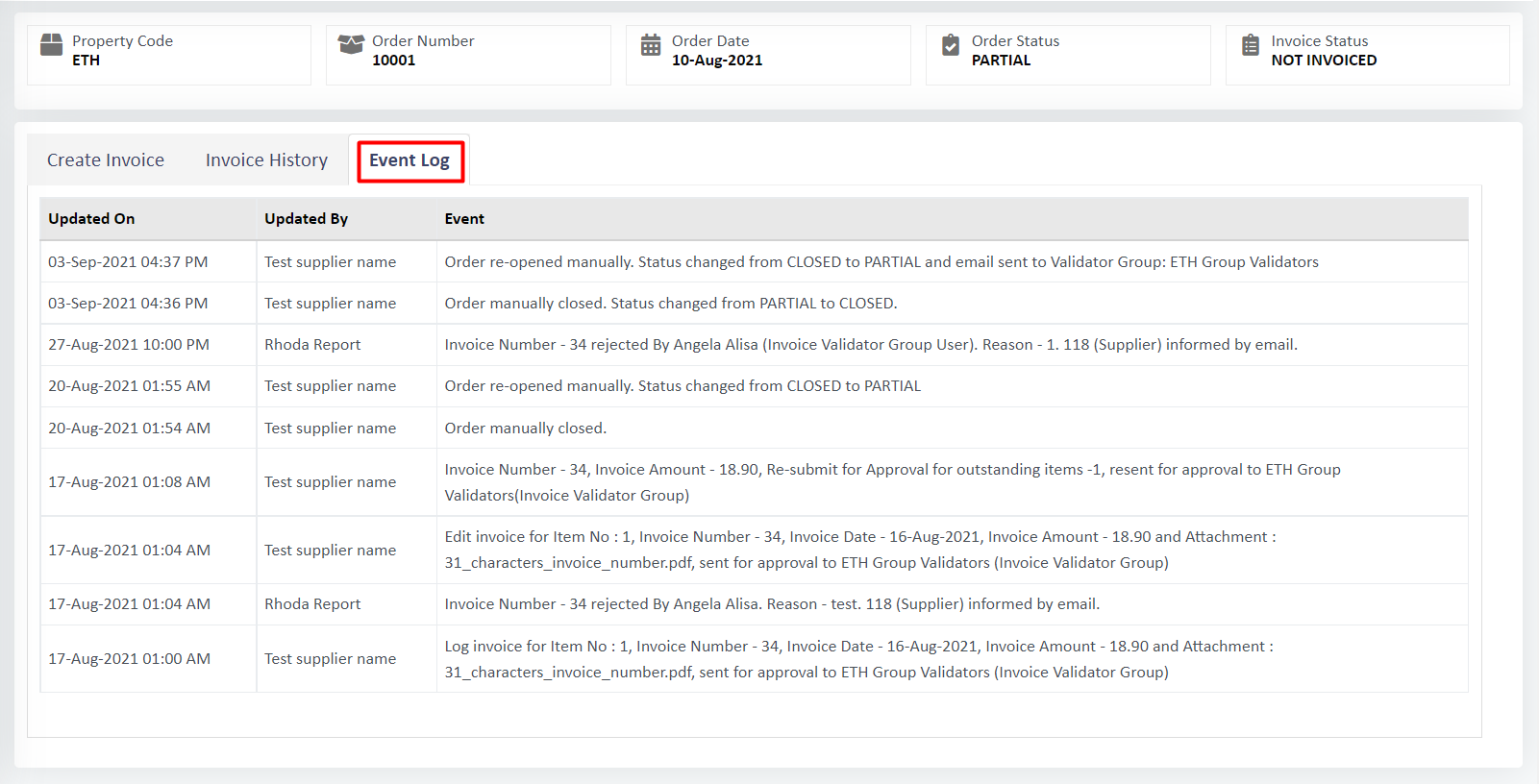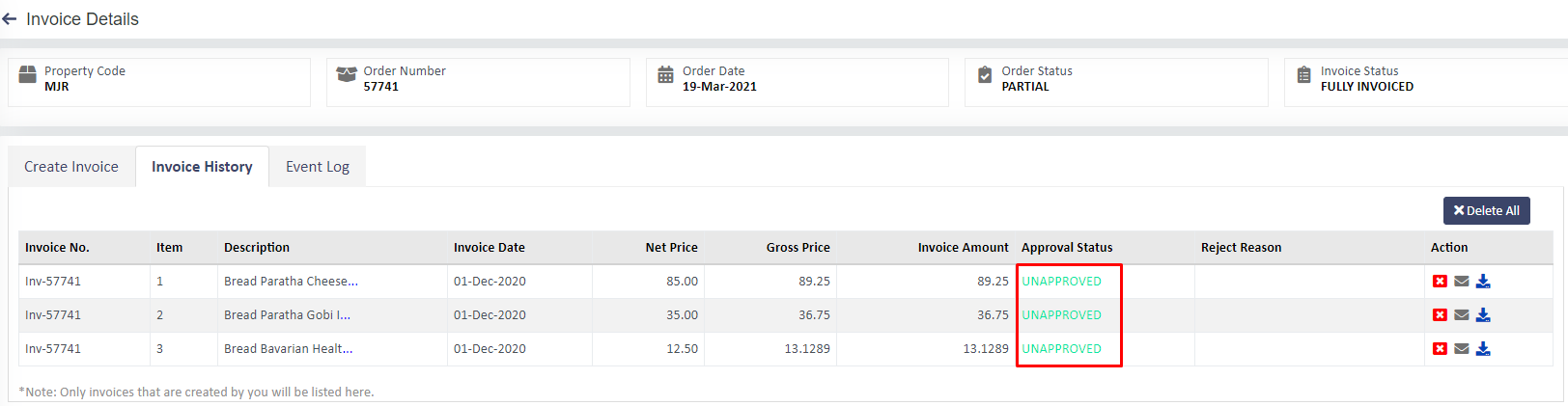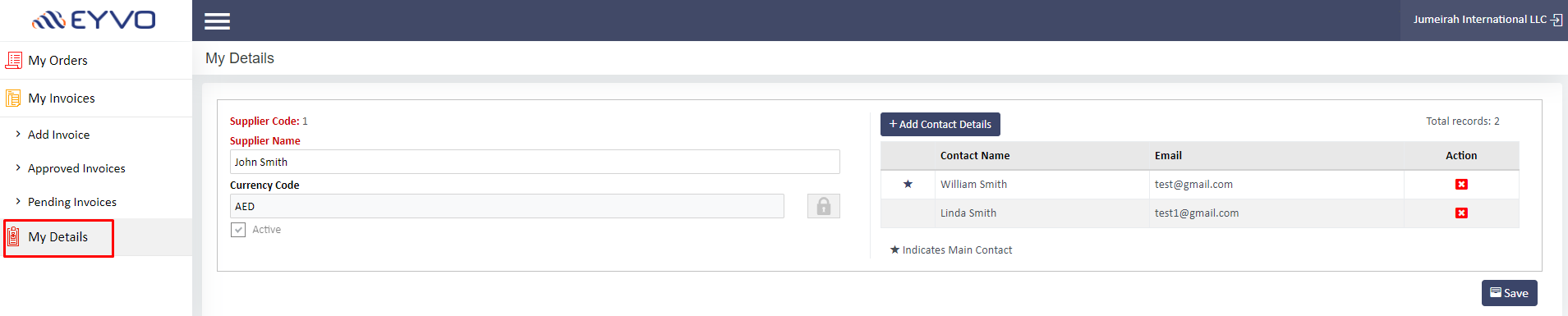Supplier Portal
Eyvo’s eBuyerAssist has an additional module called the Supplier Portal that can be used by suppliers of a company to edit, update and respond to the company's requirements.
-
To start with, you as a supplier will receive an email from the buyer of a company that uses our eBuyerAssist platform as shown in Screen I (a) below:
Screen: I 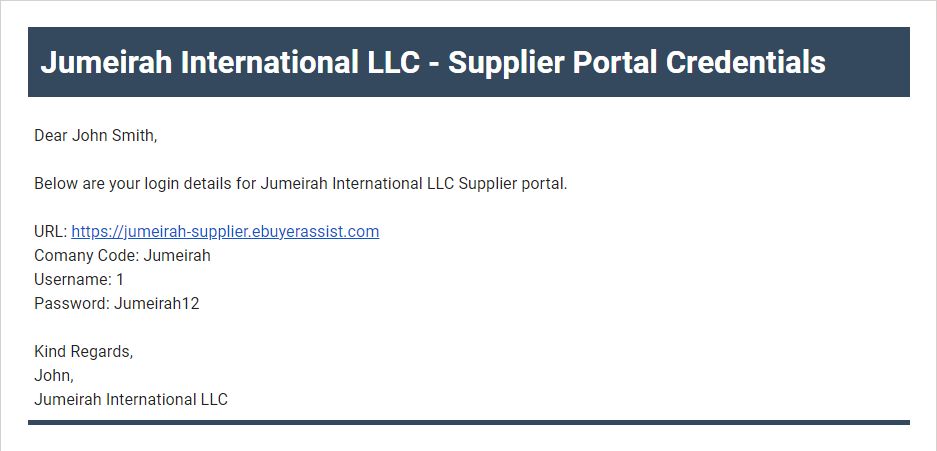
-
You can log into the portal using the URL given to you by eBuyerAssist’s user. You can enter the credentials on Screen II as shown below:
Screen: II 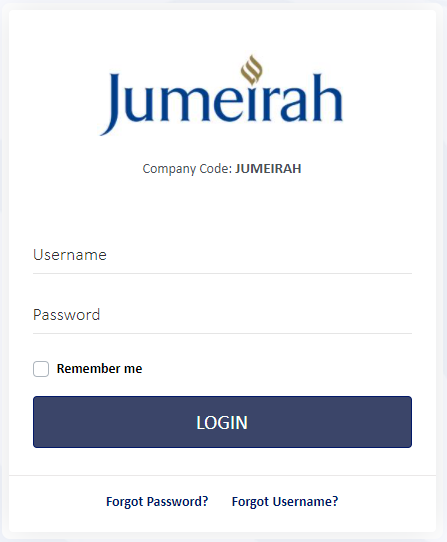
It also gives you the active links of Forgot Password and Forgot User ID.
-
Once logged in, you will see the My Orders page as seen below. This page will show you the Order Number, Order Status, Order Date and Property Code as shown below in Screen IV:
Screen: III 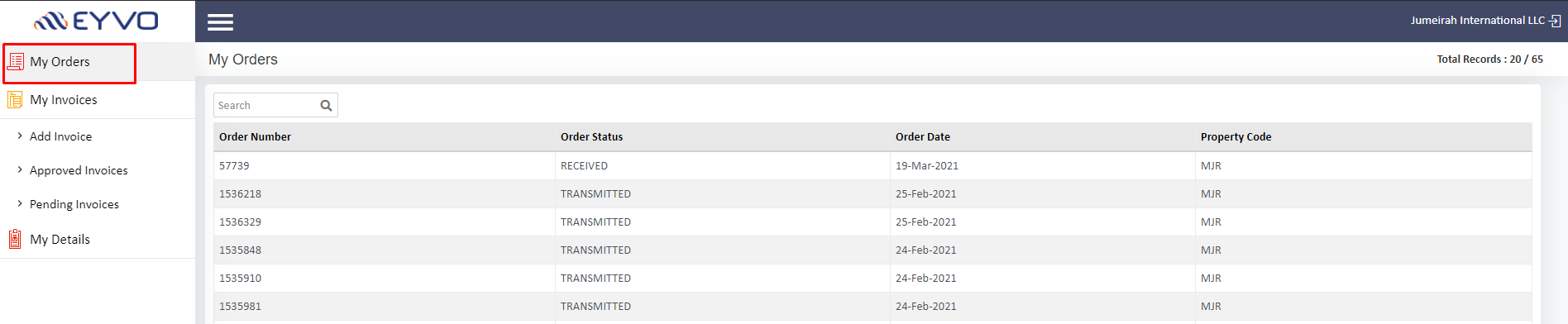
Note: The menu options to the left of this screen shows the modules that the customer has purchased from Eyvo.
My Orders
MY ORDERS - Under this section, you can see all the orders that the company has issued to you as shown in Screen IV [A]:
Below are the statuses of Order:
Transmitted – Purchase Order has been issued.
Partial – Partial quantities have been received and Purchase Order is still open to receive the remaining quantities.
On Hold – Purchase Order will only allow receiving and not invoicing.
Received – Purchase Order is fully received. No further receiving can be done against such an Order.
Cancelled – Purchase Order is cancelled. No further receiving and invoicing can be done against this Order.
Closed – Closed Purchase orders
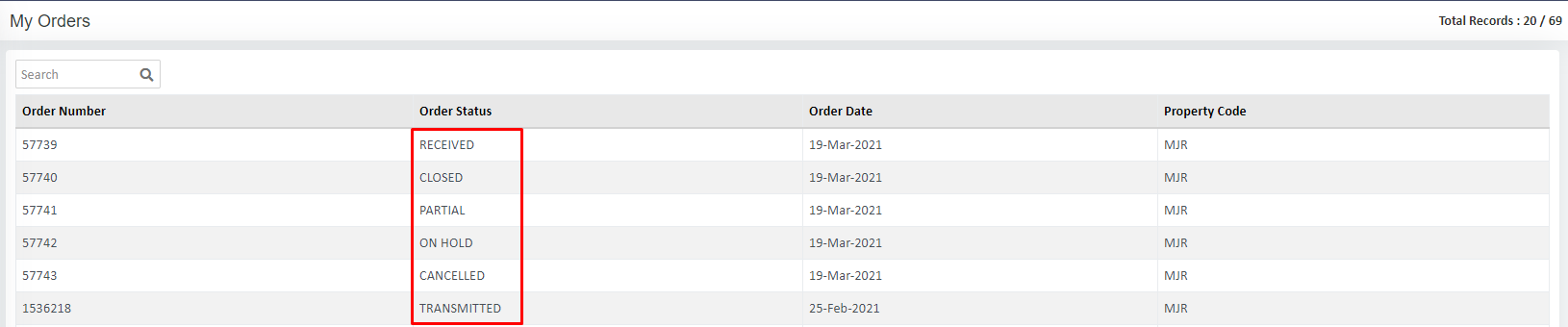
On clicking any order on the My Orders page, you will be able to view the Order Details.
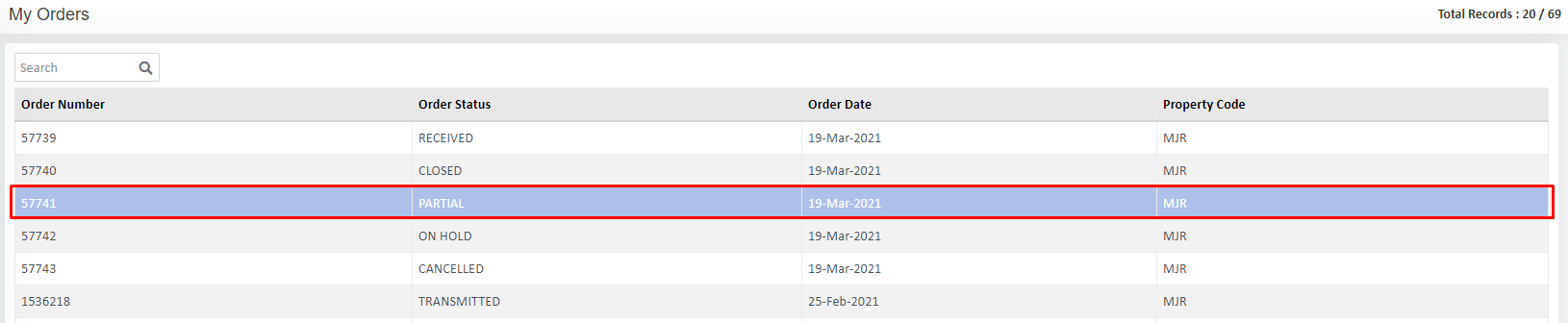
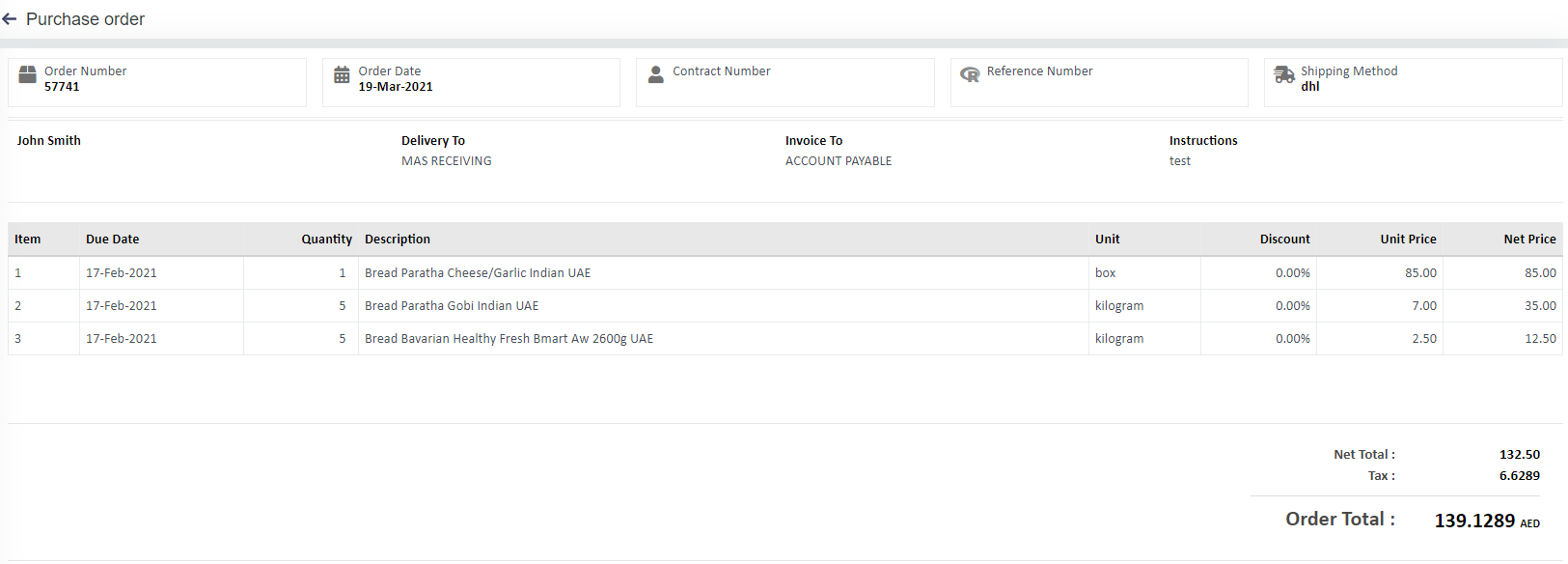
Note: Every action will change the status of the order such as Pending if no action has been taken, Accepted if the order is accepted and Dispatched if its dispatched.
For order status 'Received' and 'Partial', the supplier can manually close the order. The order status will be changed to 'Closed'
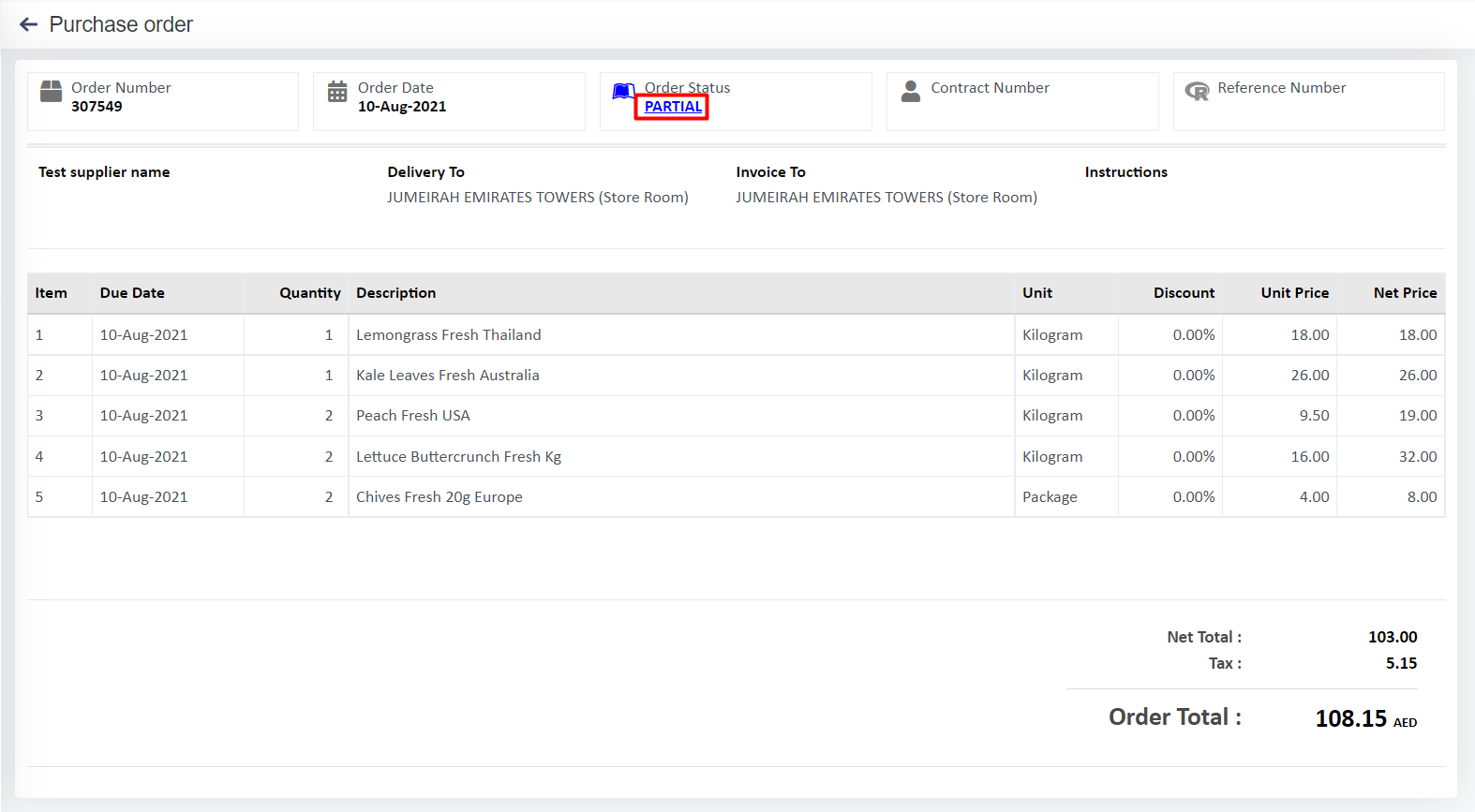
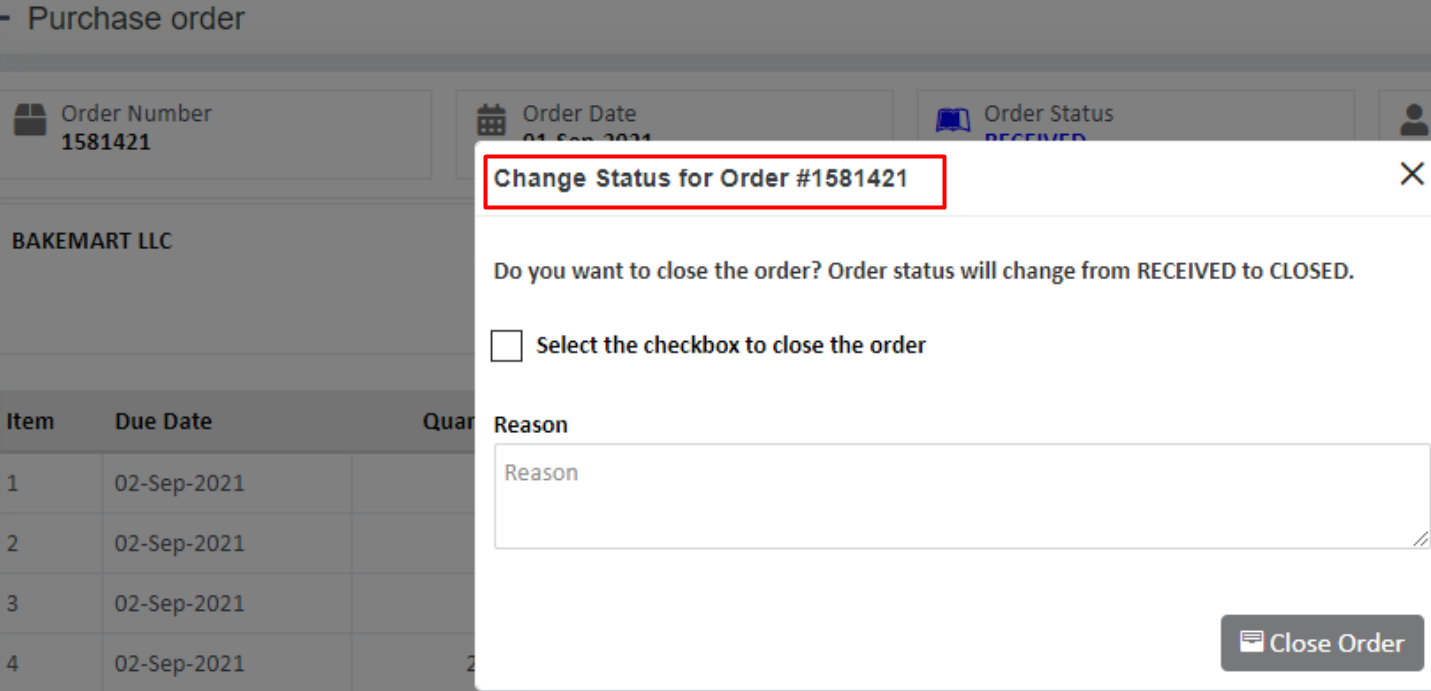
Order can be closed even if the ordered value doesn’t match the total Invoice value and the supplier can see the following pop-up:
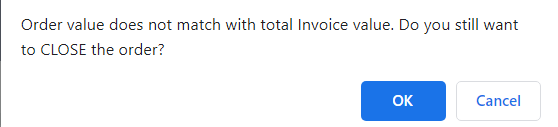
For order status 'Closed', supplier can re-open the order and the order status will change to 'Received' or 'Partial'
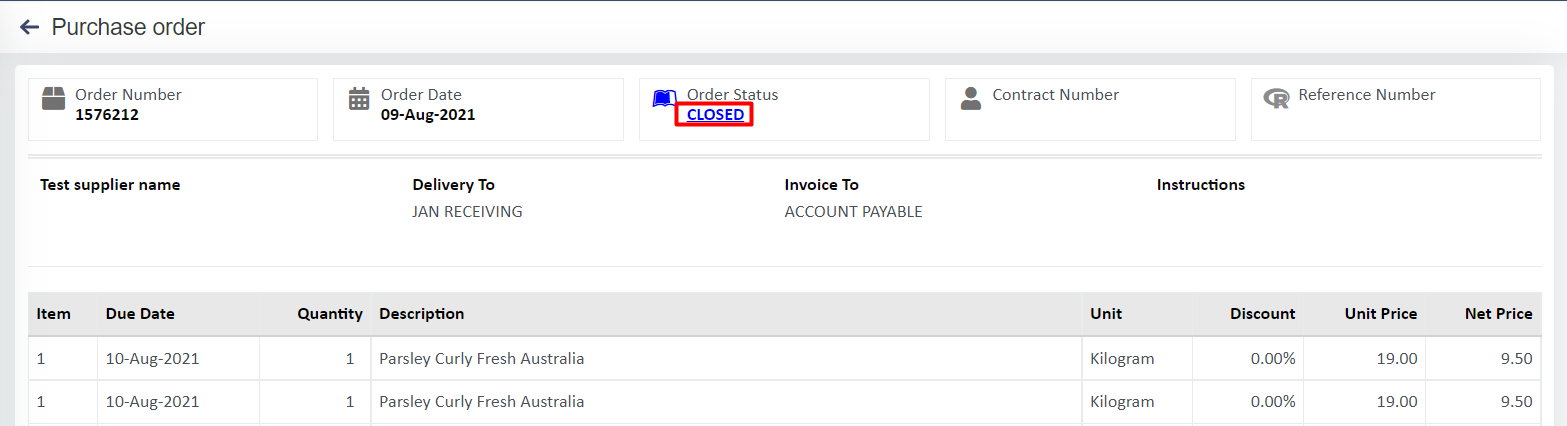
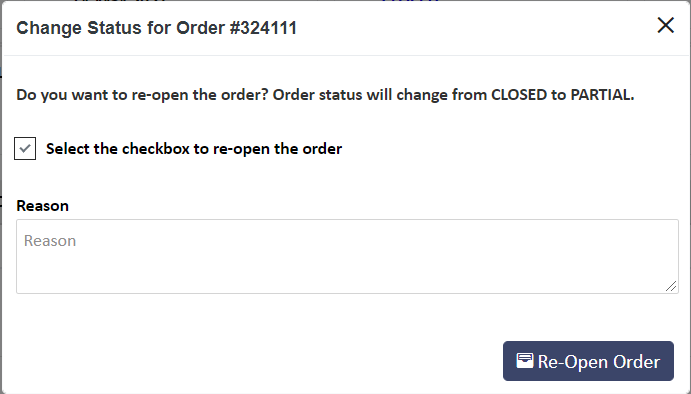
An email notification will be sent to Validator Group if the supplier re-opens an order.
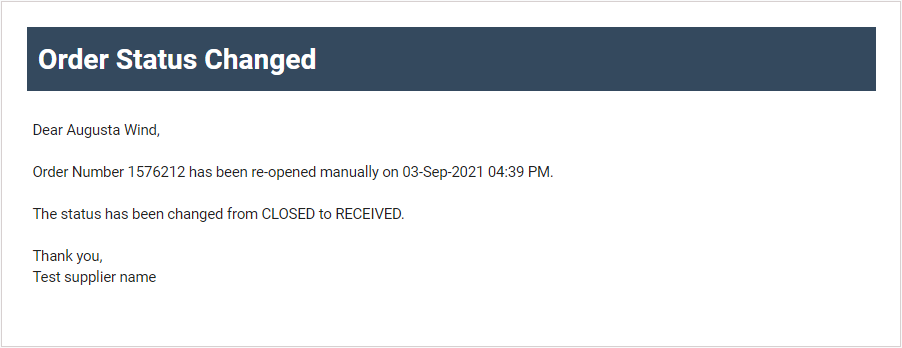
My Invoices
-
The next screen will display all the orders which do not have an invoice created against them. The next step would be to select the order that you want to log the invoice against.
Screen: V [B] 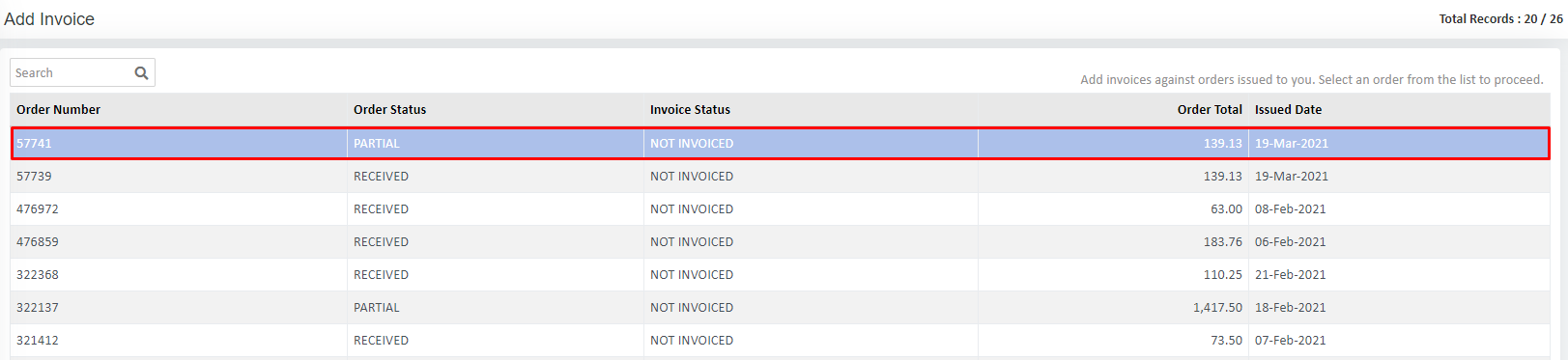
-
You can log an invoice against a line item by clicking on the icon next to the item to see Screen V [C] or log an invoice for all the line items together by clicking on the Log Invoice link as highlighted to see Screen V [D] as below:
Screen: V [C] 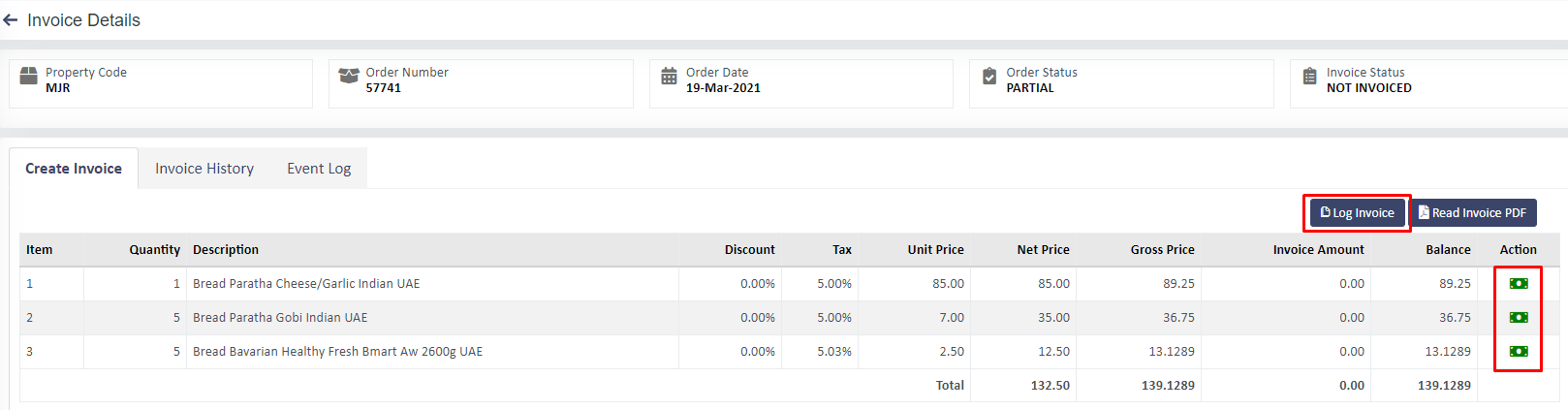
Screen: V [D] 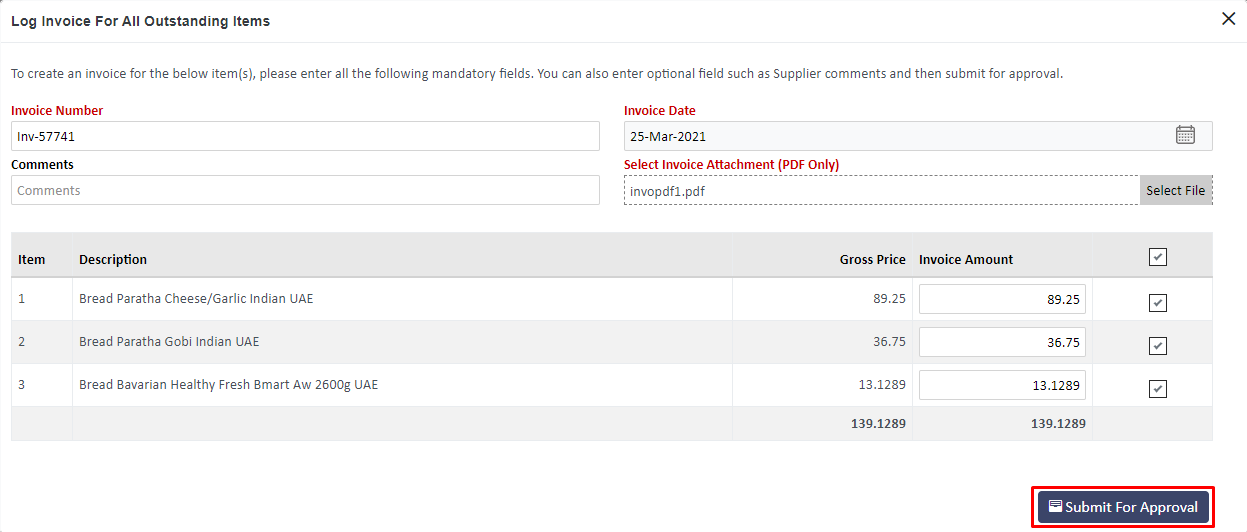
Both options will allow you to attach invoices. This process only logs the invoice. Once you click on Submit for Approval, the invoice will reflect in the Invoice Validator’s system for their approval.
The Invoice Validator will receive an email and they can log into their system and can either Approve or Reject the invoice.
-
You can also log an invoice using the OCR technology. To do so, click on Read Invoice PDF button
Screen: VI [A] 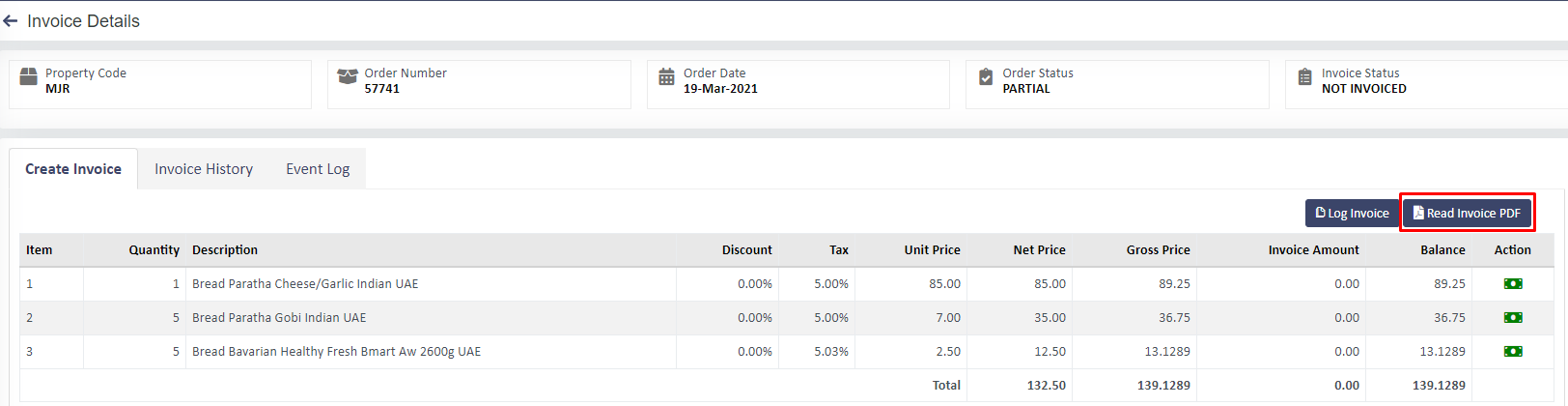
Screen: VI [B] 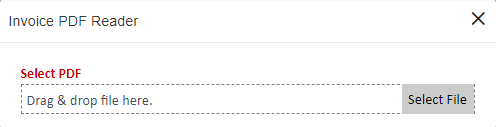
Select the file to see Screen: VI [C]
The system will read the invoice attached and pick up Invoice Date, Invoice Number and Invoice Amount as shown in Screen: VI [C]
Screen: VI [C] 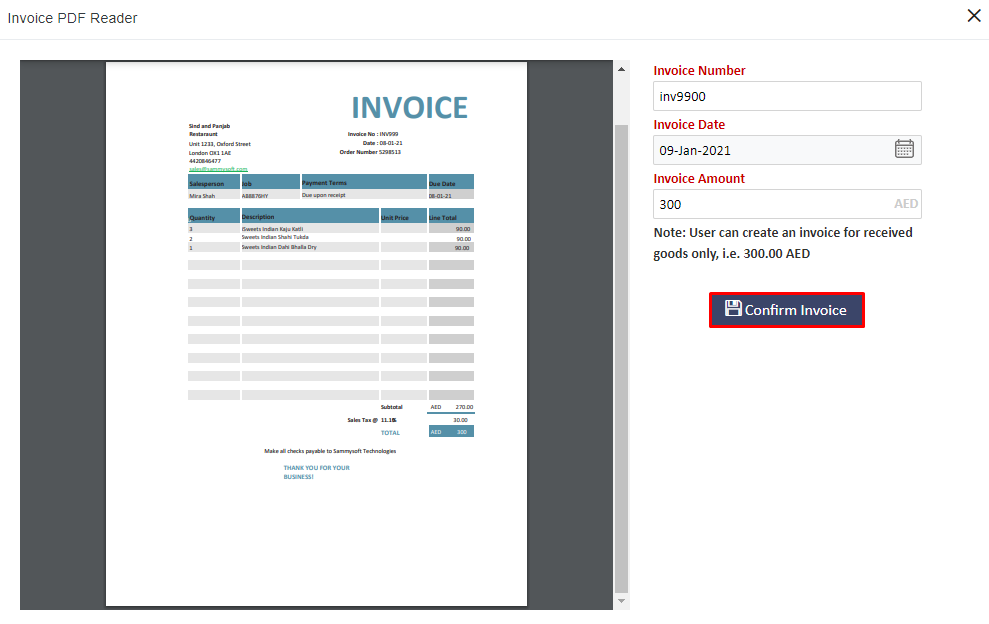
If the details are correct, please proceed by clicking on the Confirm Invoice button as highlighted on the above screen, However, if the system is unable to read these details, you will need to manually enter them as these are mandatory fields.
After you click on Confirm Invoice, you will see Screen: VI [D]. Click on Submit for Approval to trigger an email to be sent to the Validator for approval.
Screen: VI [D] 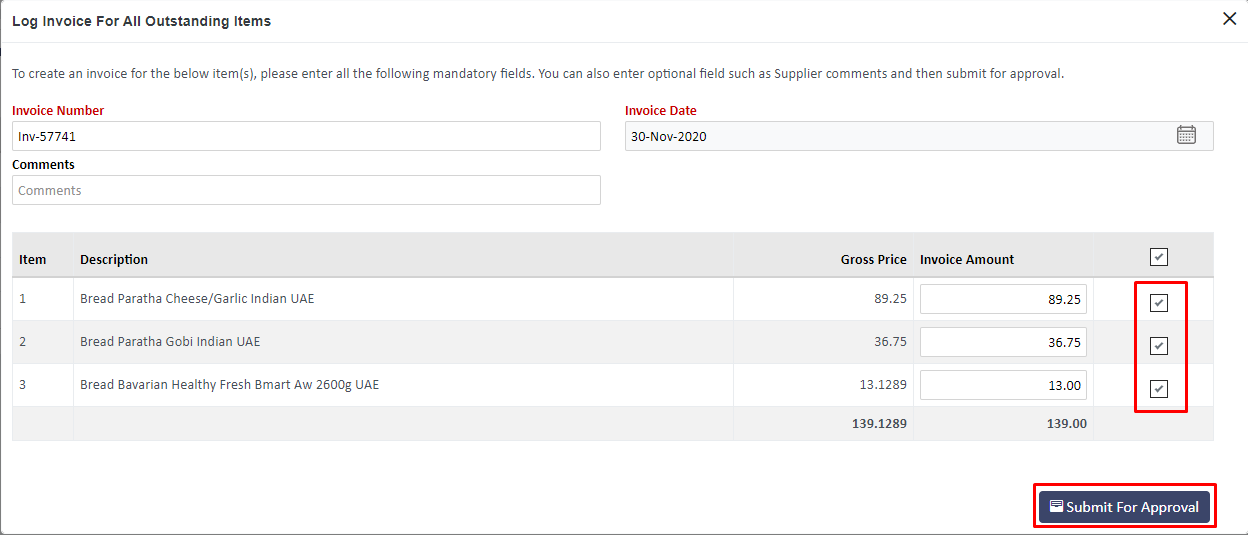
In the same way as in the above case, the Invoice Validator will receive an email and they can log into their system and can either Approve or Reject the invoice.
The Invoice History tab will show the Approval Status as Approved once the Invoice Validator approves that invoice as highlighted on the screen below. The Invoice Status will also say Fully Invoiced too.
Screen: VI [E] 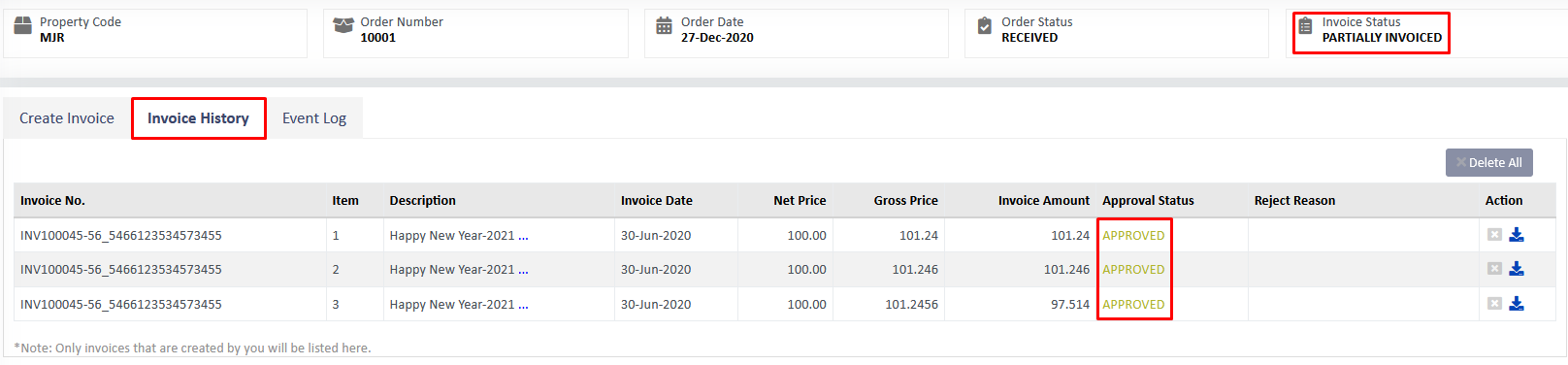
The Event log tab will show the steps done against this order as highlighted on the below screen.
Screen: VI [F]